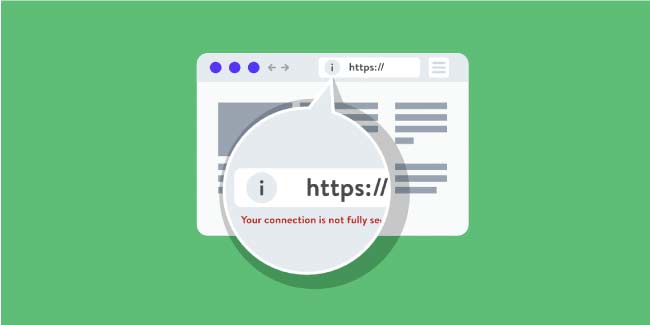How To Use Terminal? Best Method To Use Terminal In 2024
How to Use Terminal? Best Method To Use Terminal In 2024 is our today’s topic. There are multiple reasons why millions of people prefer Macs over computers from other manufacturers and use them as their primary computers for performing all types of computational tasks. macOS, the powerful operating system that powers Macs, features tons of top-tier features and functionalities that aid users in performing all sorts of computer-related tasks.
For instance, users wishing to edit pictures and make them look more appealing can make the required changes using macOS-compatible image-editing software. Besides this, Mac users can also use the native Safari browser to perform web-related tasks or the Mail or Messages application to send or receive emails or text messages.
How to Use Terminal? Best Method To Use Terminal In 2024
Besides the aforementioned native apps and tools, another popular one that facilitates users to perform complex tasks without hassle is the Terminal application. As per Techopedia, the default Terminal app preloaded in Macs is a CLU or command line interface that is used, in most cases, by network administrators and advanced technical users to initiate or perform actions that are not supported by mac Os GUI (Graphical User Interface).
To use the powerful native utility, macOS users must know all about fundamental Terminal functions and commands. For example, suppose a user wishes to move any file from one specific location to another using the Terminal utility. In that case, all they need to do is enter the right command into the Terminal window to get the job done without hassle.
Even though the Terminal app is a phenomenal application that facilitates users to perform tons of easy and complex tasks without hassle, there are times when the utility exhibits certain problems in the form of errors. One of the most common Terminal errors that most users face is the “Zsh permission denied mac” error.
It exhibits itself when the Terminal application cannot perform or execute the command that the user has entered. Thankfully, there are multiple methods following which users can conveniently fix the error. For starters, users can check the app’s permissions and modify them as per their requirements.
Besides this, users can also resolve the issue by changing directory ownership. Moreover, another effective way to fix the error is to provide the utility with complete control over Mac’s local disk.
Even though the native Terminal utility is a great native application that packs in powerful capabilities, most macOS users do not know how to use it to the best of its capabilities. This article will list numerous Terminal tips following which users can use the app to perform different tasks. Let us get started:
Open Terminal
To open Terminal on macOS, all users need to do is search for the app in the Spotlight search bar and click on the Terminal option. Doing so will open the application featuring a black background. Once they see their username followed by the “$” sign, they can begin using the command line to input commands.
Download Files
There are numerous instances when users have a link to a file they wish to download on their computers. In most cases, users use a browser to do the job without hassle. However, there are instances when browsers malfunction and prevent users from surfing or downloading. Thankfully, the Terminal app on macOS facilitates users to download files.
All the user needs to do is enter two commands in the Terminal window, i.e., one to establish the app’s location to the Download folder and another to download the required file. If you wish to download a file using Terminal, you need to set the location first by entering “cd -/Downloads/” and complete the download procedure by entering “curl -O {URL of the file}”.
Find Hidden Files And Folders
A great way to ensure that important files and folders remain safe is to hide them. However, there are instances when users forget the location of files after hiding them. Thankfully, users can find the location of hidden files and folders using the native Terminal utility. To do so, all they need to do is open the app and enter “defaults write com.apple.finder AppleShowAllFile -bool TRUE
Killall Finder”, and press the “Return” key. Similarly, users can hide the revealed files by selecting the “TRUE” or “FALSE” options.
Dull Hidden Application Icons Present In The Dock
The Dock houses multiple app icons, including the ones users have hidden. If you want to make the Dock dim applications that are not visible on the desktop, you can easily do it by entering “Defaults write com.apple.Dock showhidden -bool TRUE
Killall Dock”. It is a great trick using which Mac users can manage the app icons present on their device’s Dock.
The Terminal utility of macOS comes in handy for users who are well-versed and familiar with the command line interface. If you are a macOS user and wish to utilize the Terminal utility to the best of its capabilities, follow the effective Terminal tips mentioned above.